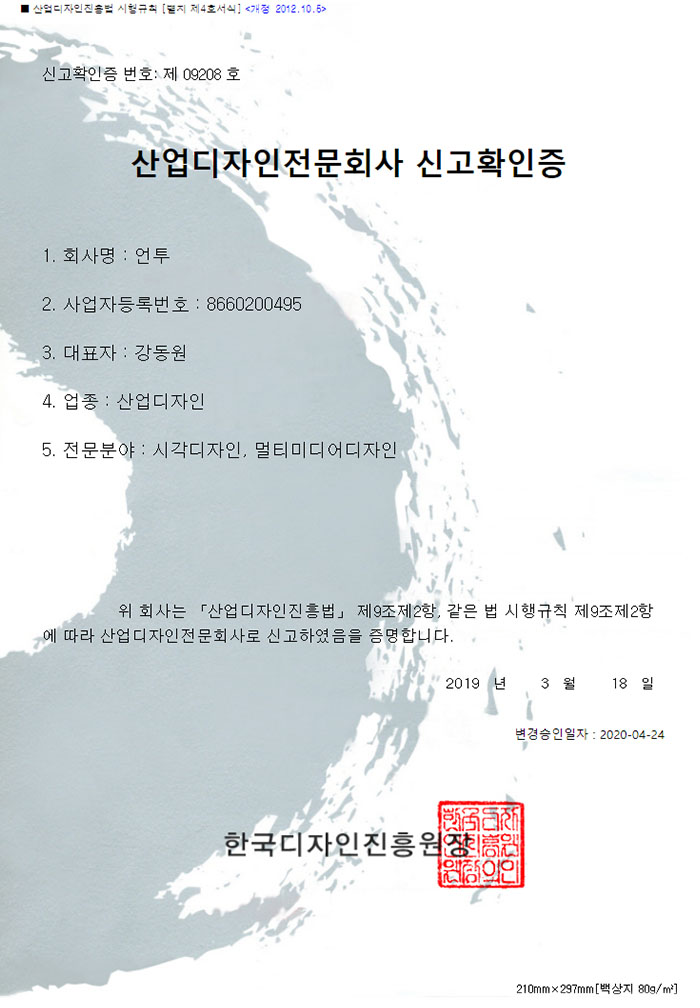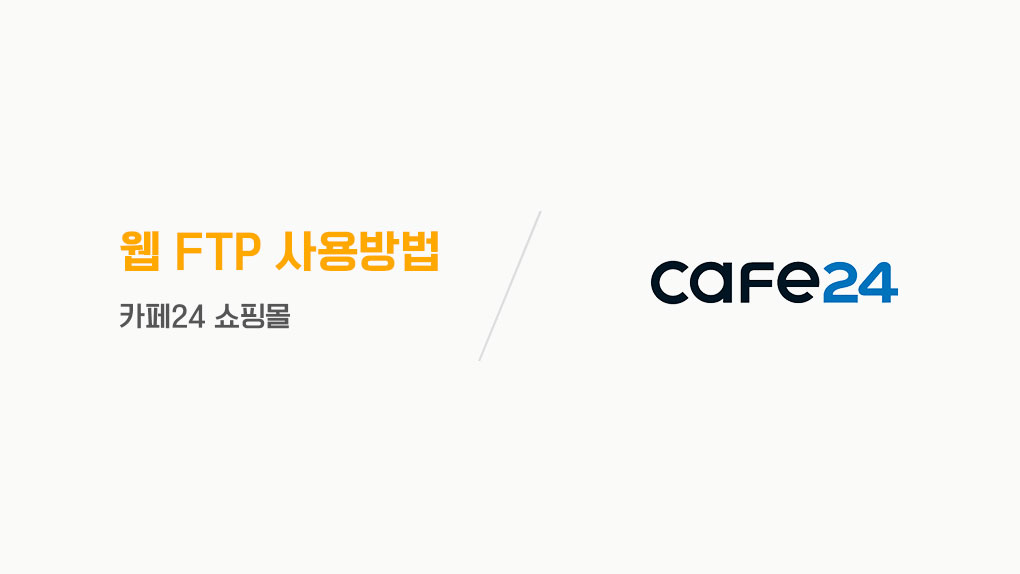일반적으로 별도의 파일질라FTP를 많이 사용하는데요. 카페24를 사용할 때는 별도의 설치 없이 FTP를 웹에서도 사용할 수 있게 제공하고 있습니다. 필요성에 따라 차이가 있을 수 있지만 가능하면 파일질라FTP를 사용하는 것이 편리합니다. 하지만 FTP에 익숙하지 않고 처음 사용해보시는 분이라면 사용해보는 것도 나쁘지 않습니다. 사용방법은 파일질라와 같이 일반적으로 사용되는 FTP와 거의 동일합니다.
* 안타깝게도 카페24의 웹FTP는 Windows, IE 환경에서만 가능합니다. 그 외 환경(크롬, 파이어폭스 등)에서는 사용 불가
– 1. 접속 방법
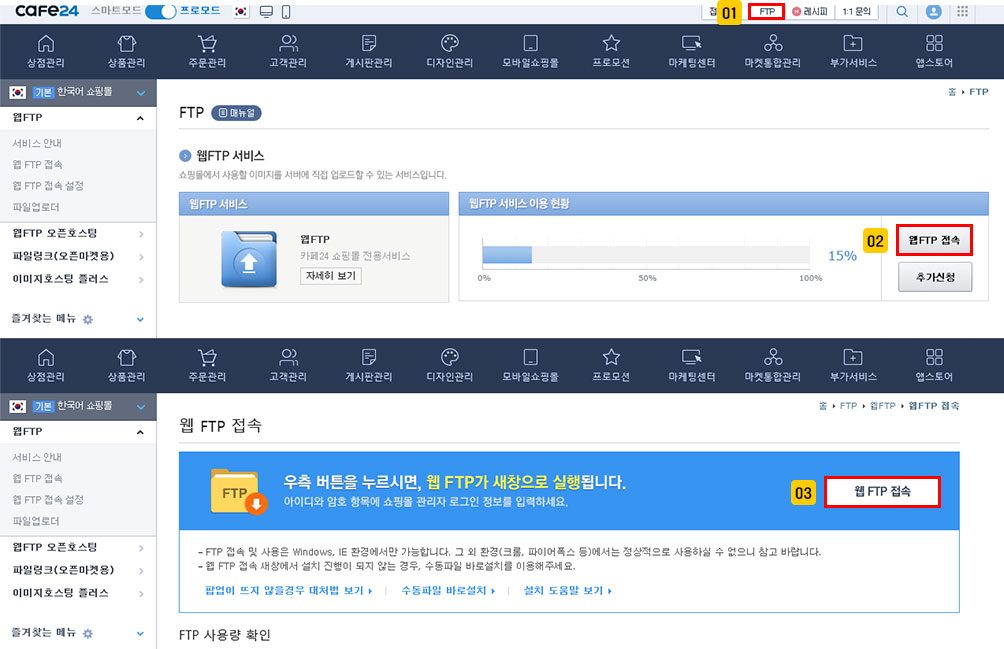
빨간색으로 표기된 최상단 ‘FTP > 웹FTP접속 > 웹FTP접속‘을 순서대로 누릅니다. 그러면 아래와 같이 새창하나가 열립니다.
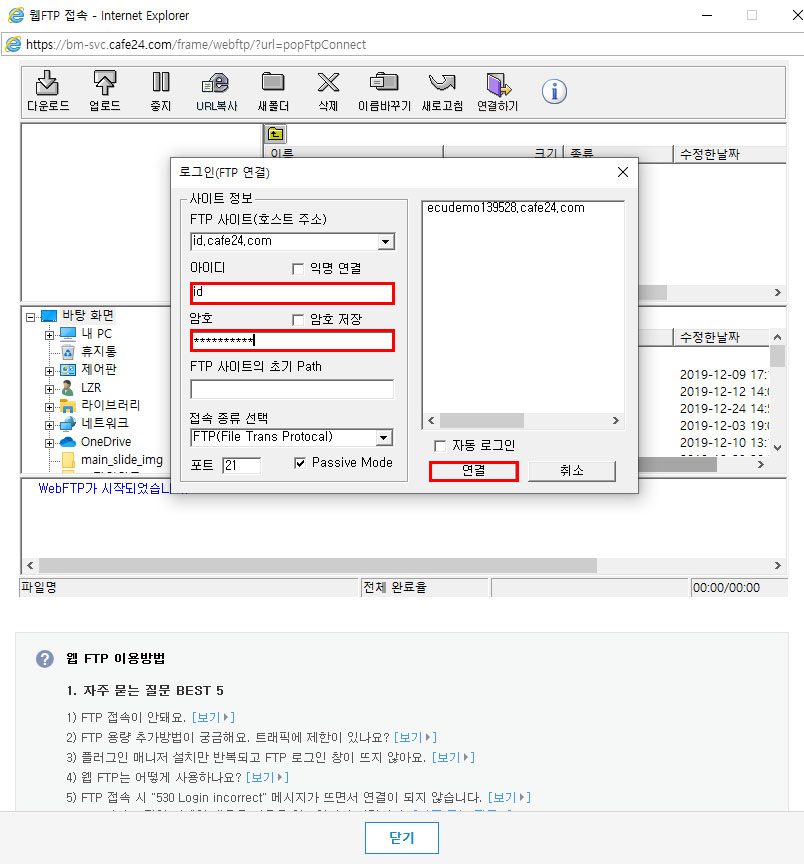
웹FTP 아이디와 암호는 카페24 쇼핑몰 관리자 ID와 암호가 동일하여 순서대로 입력합니다. 입력 후 연결을 눌러줍니다.
※ 추가정보
- FTP 사이트의초기 path
FTP프로그램 편의를 위해 접속시 서버의 폴더와 내 컴퓨터의폴더를 지정할수 있습니다. (예 : /web 으로 하면 web폴더가 초기폴더 지정 ) - FTP 접속 계정 정보
FTP는 쇼핑몰 관리자 계정으로 로그인이 가능합니다. - 접속 종류 선택 (FTP 와 SFTP)
FTP(File Transfer Protocol)는 원격에 있는 서버에 파일을 주고 받을 때 사용하는 인터넷 통신 규약입니다. 내 컴퓨터와 계정을 제공하는 서버 간 파일을 이동시키는 것입니다. 여기에 보안을 추가한 것이 SFTP입니다. SFTP(Secure File Transfer Protocol)는 일반적인 FTP와 달리 PC와 서버간의 데이터 전송을 암호화하기 때문에 해킹이나 보안상의 문제점을 방지하여 안전한 호스팅 서비스를 이용할 수 있습니다.
– 2. 접속시 화면 설명
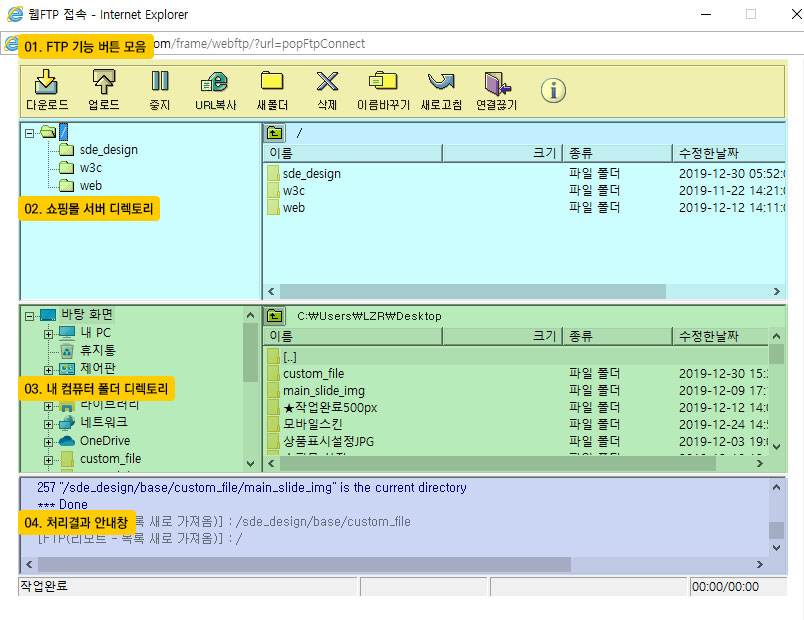
구역별 기능안내
1번. FTP 기능 버튼, 2번. 쇼핑몰 서버 디렉토리, 3번. 내 컴퓨터 폴더 디렉토리, 4번. 처리결과 안내창으로 이루어져있습니다.
일반적인 FTP와 유사한 구조로 구성되어 있으며 다운로드, 업로드, 중지, URL복사, 새폴더, 삭제, 이름바꾸기, 새로고침, 열결끊기로 이루어져 있습니다. 파일질라 같은 설치형 FTP의 경우 마우스 드래그&드롭으로 이미지등을 올리는 경우가 많은데 카페24 웹FTP는 지원하지 않으니 참고해주세요.
스킨명을 확인하여 원하는 폴더로 이동합니다.
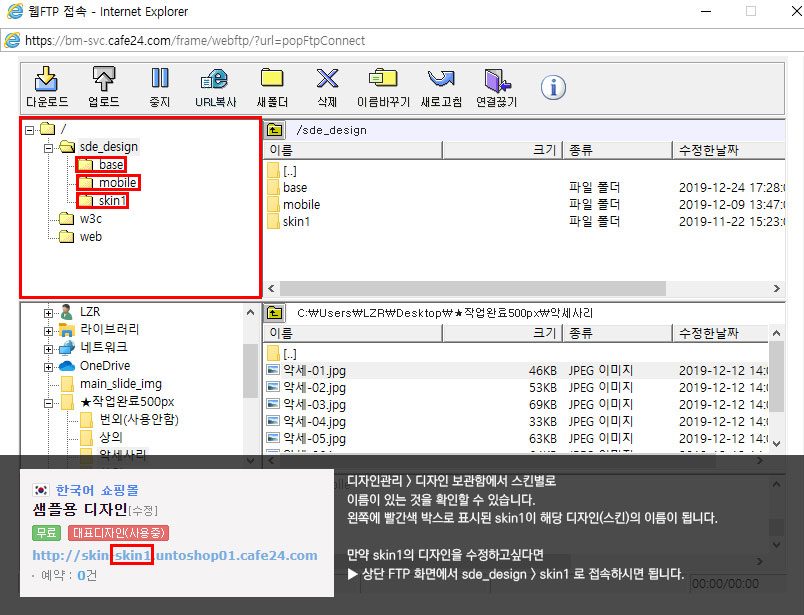
카페24 쇼핑몰의 디자인(스킨)은 모두 sde_design에 위치하고 있습니다. 위의 이미지를 보시면 sde_design속에 base, mobile, skin1이라는 폴더가 생성되어있는데 이는 ‘디자인관리 > 디자인 보관함‘ 에서 기본스킨(base), 추가로 생성된 스킨1이 존재하여 총 2개가 표시될 것임을 알 수 있습니다. mobile은 모바일 스킨내용을 포함하고 있습니다.
따라서 구매한 스킨의 스킨명이 (‘디자인관리 > 디자인보관함‘에서 확인) skin2라면 수정할 때 ‘sde_design > skin2‘로 접속하시면 됩니다. 그리고 기본스킨을 수정하려고 한다면 base로 접속하면 되겠죠.
- 기본적으로 base, mobile 폴더가 생성되어 있으며 스킨을 추가하였다면 skin1, skin2, skin3 등의 폴더가 생성됩니다.
- 쇼핑몰 관리자에서 대표디자인으로 선택한 스킨의 번호를 확인하여 해당폴더에 필요한 HTML, CSS, 이미지 파일 등을 업로드 할 수 있습니다.
– 3. 원하는 파일을 원하는 위치에 업로드하기
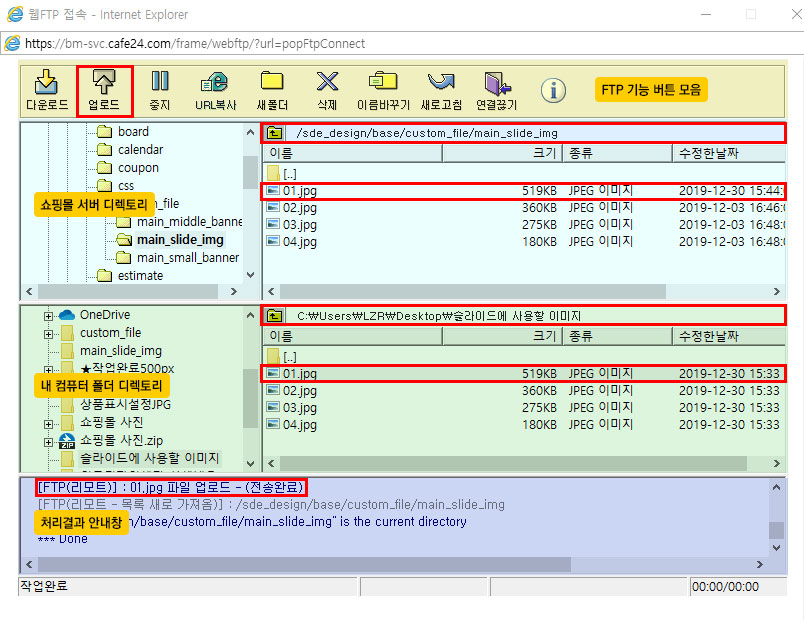
- 첫 번째로 상단쪽에서 원하는 서버 디렉토리의 위치로 이동합니다. 위의 예시에서는 ‘/sde_design/base/custom_file/main_slide_img‘ 로 이동하였습니다.
- 하단부 내 컴퓨터 디렉토리에서 업로드할 파일이 위치한 디렉토리를 찾아서 이동합니다. 예시에서는 ‘C\Users\LZR\Desktop\슬라이드에 사용할 이미지‘ 로 이동하였습니다.
- 내 컴퓨터 디렉토리에서 업로드를 할 이미지를 선택 후 업로드 버튼을 눌러줍니다. 만약 동일한 파일이 존재한다면 덮어쓰기, 이어올리기, 건너뛰기 옵션이 팝업됩니다. (덮어쓰기는 말그대로 파일을 덮어쓰는 것이며 이어올리기는 이전에 올리다가 취소된 파일이라면 이어올리기를 사용할 때 쓰는 옵션입니다.)
- 만약 성공적으로 업로드했다면 하단부 처리결과 안내창에서 전송완료 표시를 볼 수 있습니다.
예시에는 서버 디렉토리가 ‘/sde_design/base/custom_file/main_slide_img’로 되어있지만 만약 구매했던 디자인의 이름이 skin2라면 ‘/sde_design/ skin2/custom_file/main_slide_img’ 일 것입니다.
해당 내용들은 카페24에서 제공하는 웹 FTP 사용법 가이드를 참고하여 제작하였습니다. 좀 더 많은 정보를 알고싶다면 아래 링크를이용해보세요.
카페24 웹 FTP 사용법 기본 가이드, 카페24 웹 FTP 상세 매뉴얼